
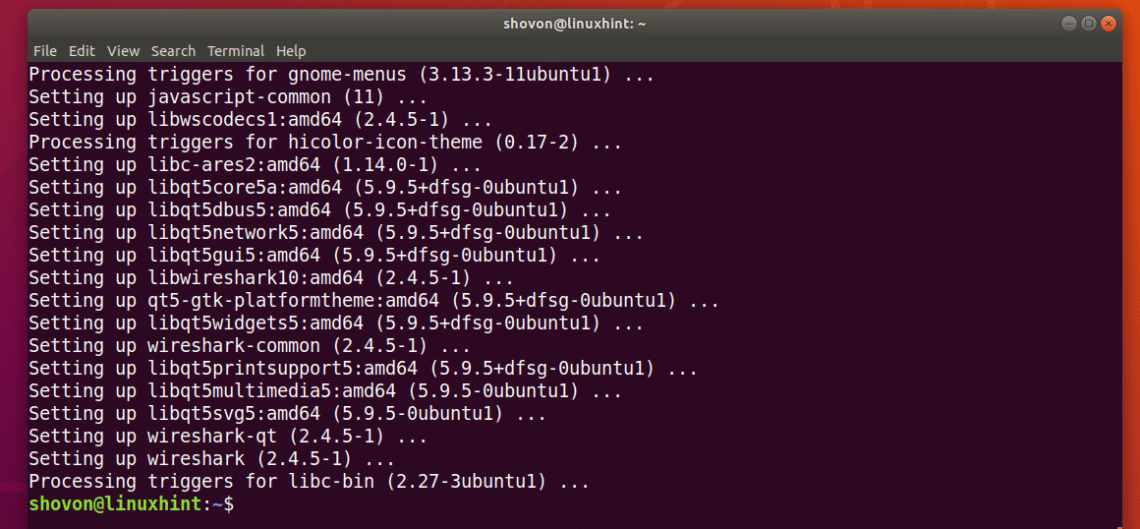
Packet details: when you select one packet, you can see its content, in a more or less readable text format.Where you can see all captured packets, and use the display filters to only show those that interest you. Packets analysisĪfter doing a capture of the network traffic, you can then analyze its content. It will keep capturing the network traffic until you press the stop button (the red one in the top bar). If everything is working properly, the window will start to be filled with a table refreshing constantly:Įach line is a packet detected by Wireshark.You can also double-click on the interface name on the home page, use the capture menu, or just press CTRL+E. Click on the first icon in the top bar.In general, it will be “eth0” if your computer is plugged via Ethernet, or “wlan0” if you are using a Wi-Fi connection. Select the interface you want to capture in the list.This will be pretty useful for the analysis part I’ll introduce later (and it’s also used by hackers and pen-testers).Īnyway, here is how to start a capture with Wireshark: If your computer is just one element of your network, it will mostly be your own network usage, and a few talks between your device and the other ones.īut when your device is an important node of this network (DNS server, gateway, etc.), it will record almost anything happening on the network. Basically, the idea is to listen what’s happening on one of your network interfaces. The main feature that you’ll use frequently with Wireshark is the capture. I won’t explain everything in this article, but I absolutely want to explain how to capture the network traffic and analyzer the results, so let’s get right to it. And you have the full menu for all the ninja features included in this tool. You also need to pick a network interface to listen to (in general, it will be eth0). You’ll find the main actions in the shortcut bar at the top of the screen. You'll enjoy receiving the recent articles directly in your inbox every week! Stay tuned with the latest security news!


 0 kommentar(er)
0 kommentar(er)
